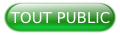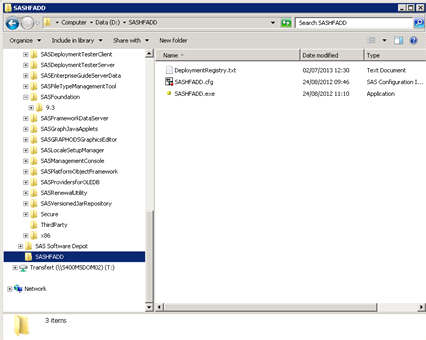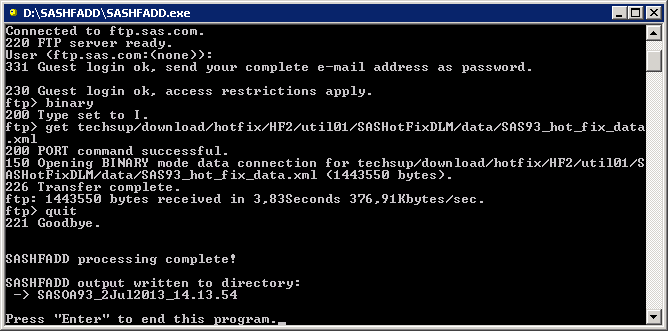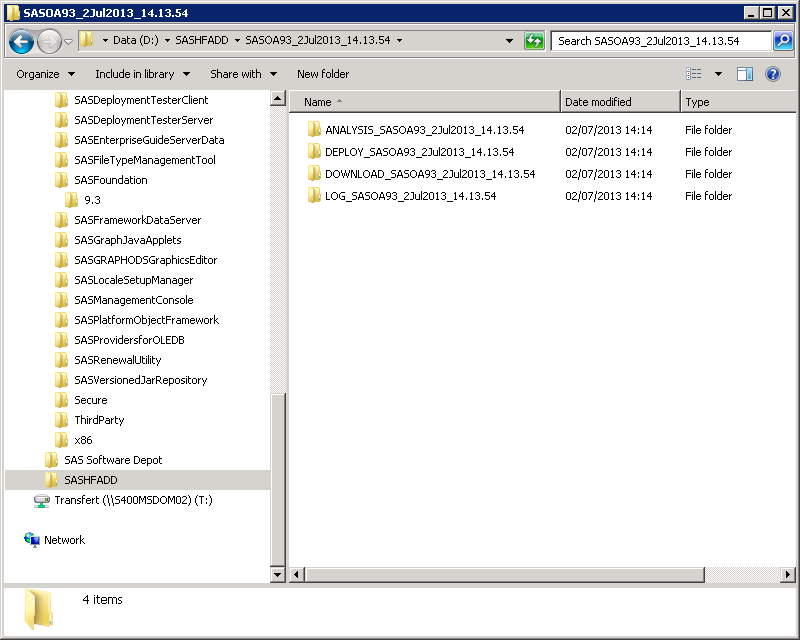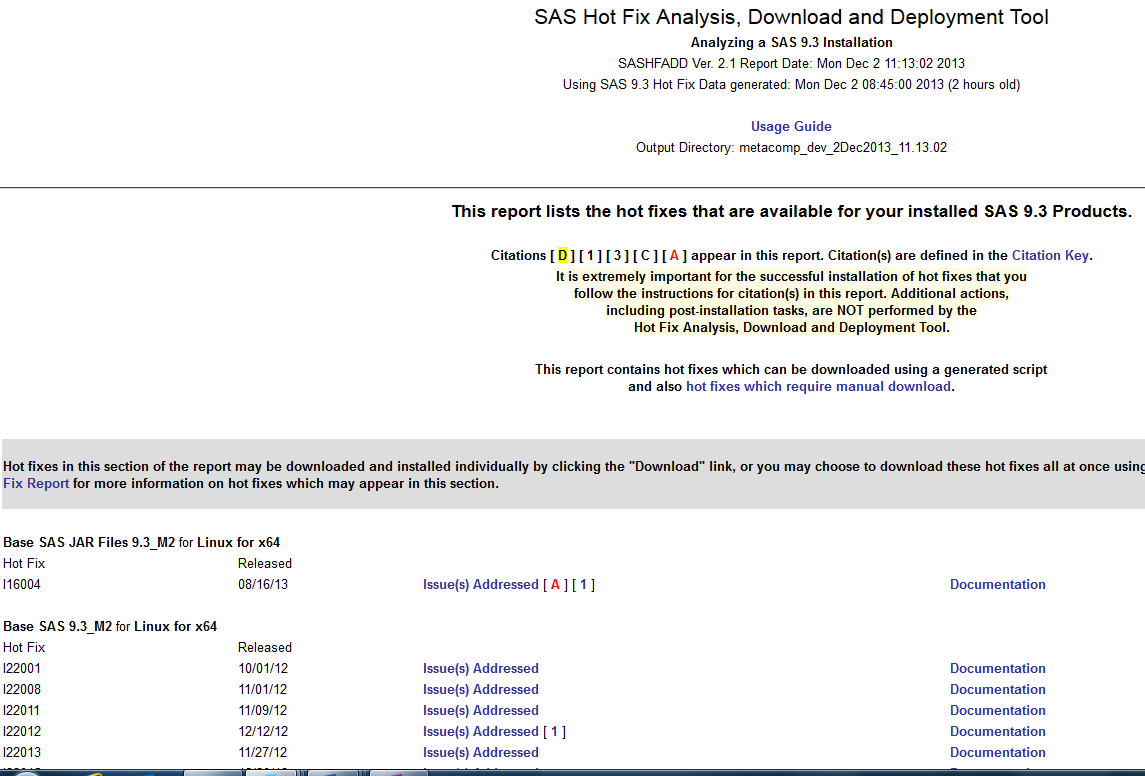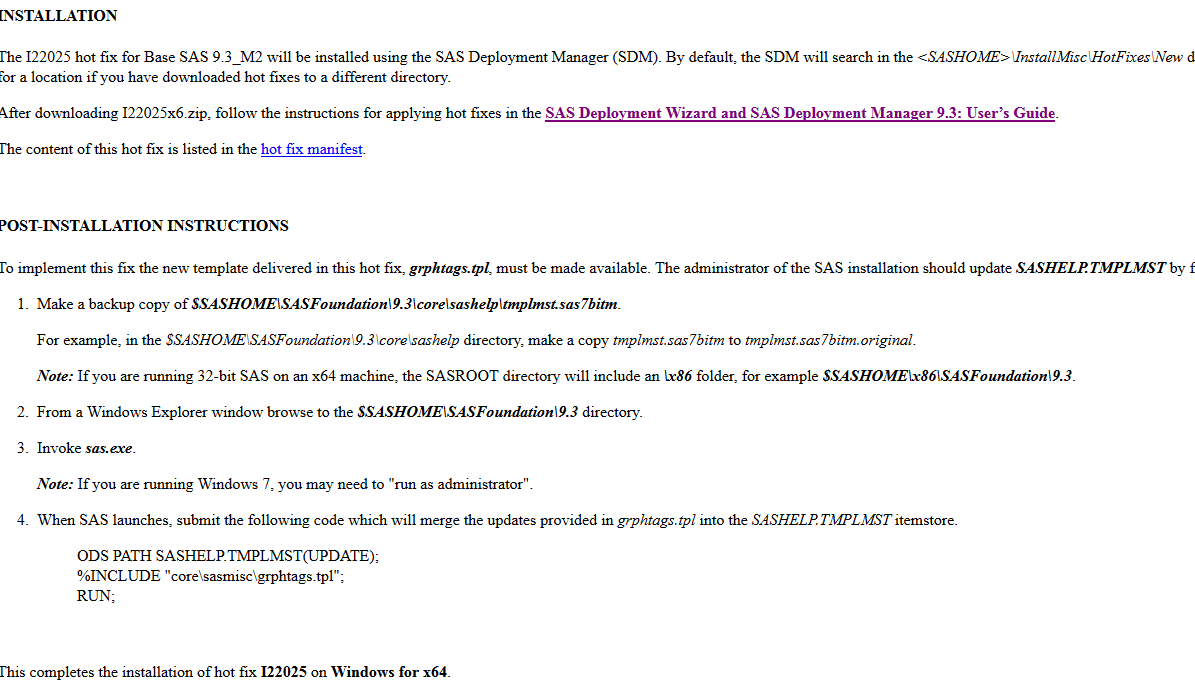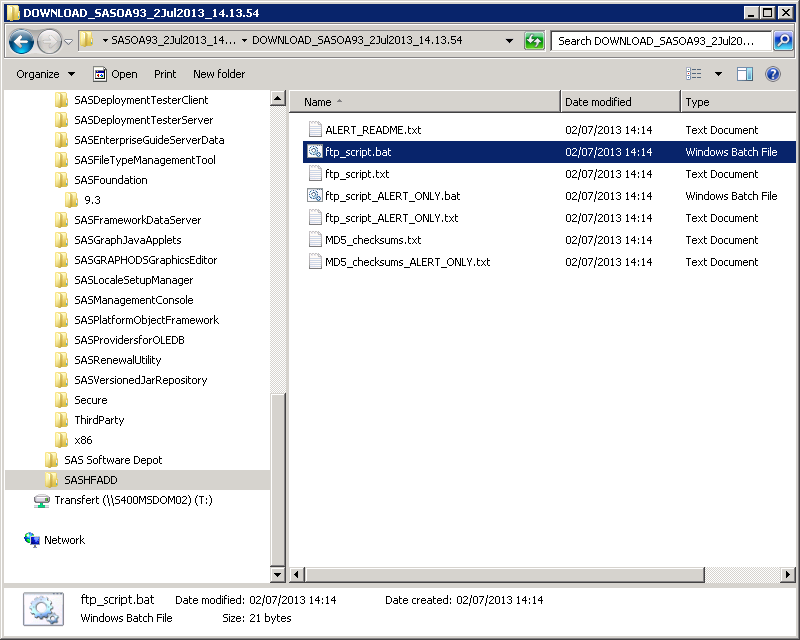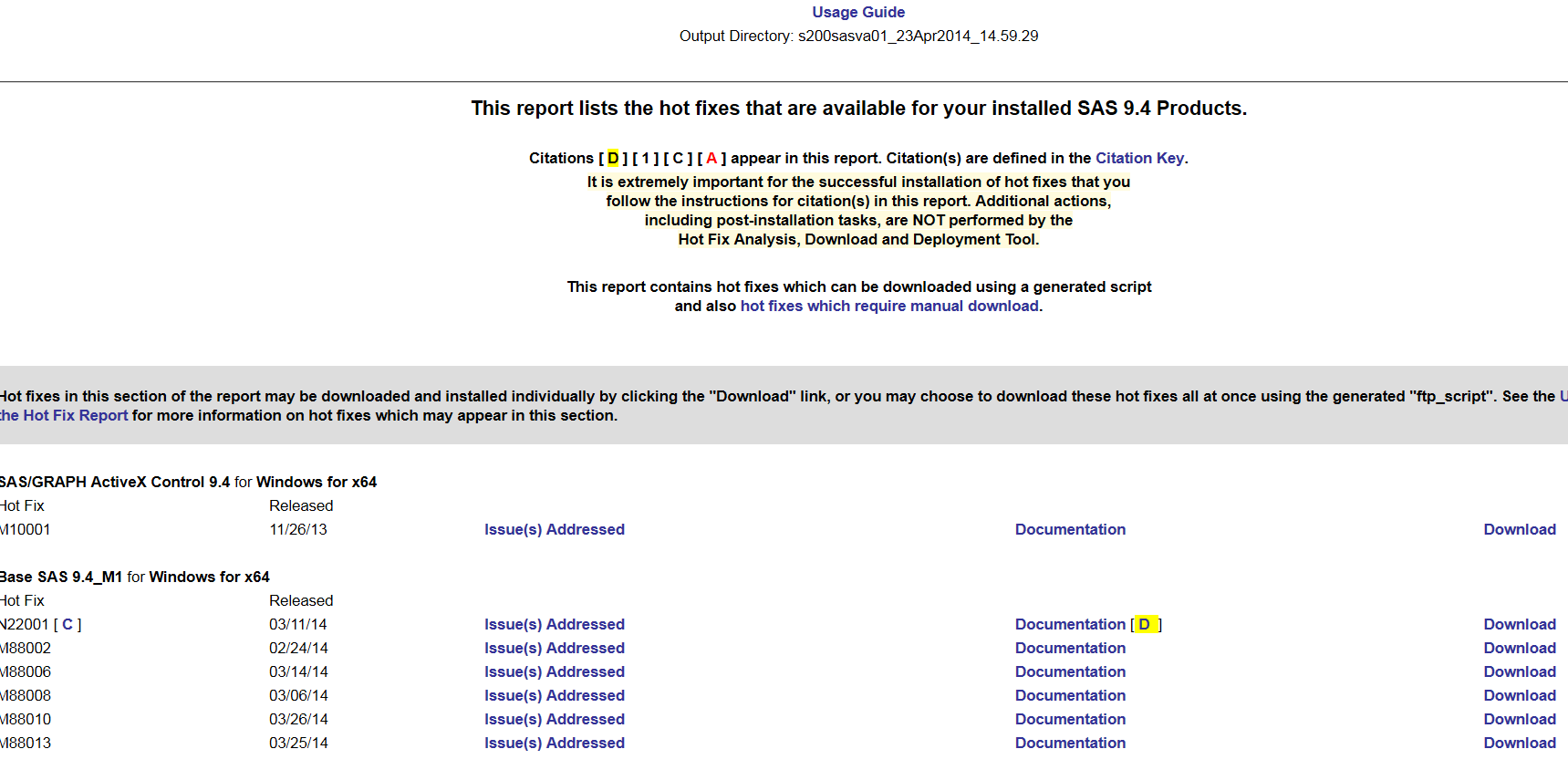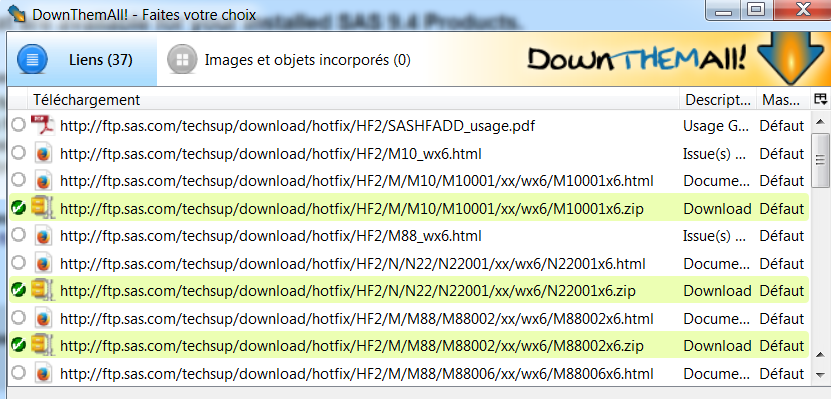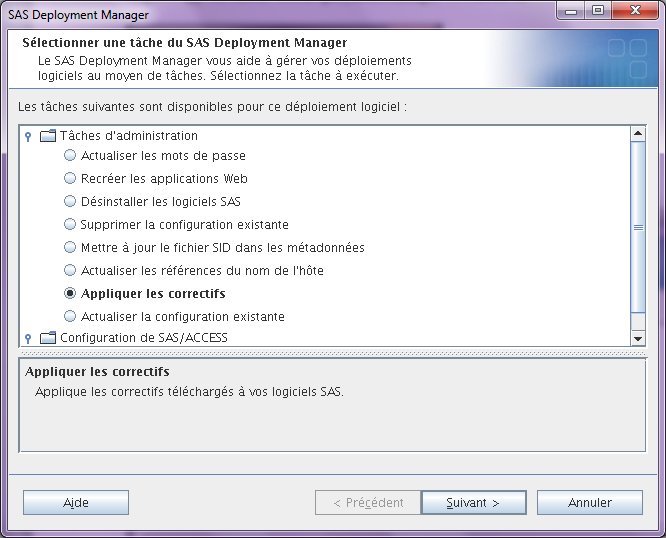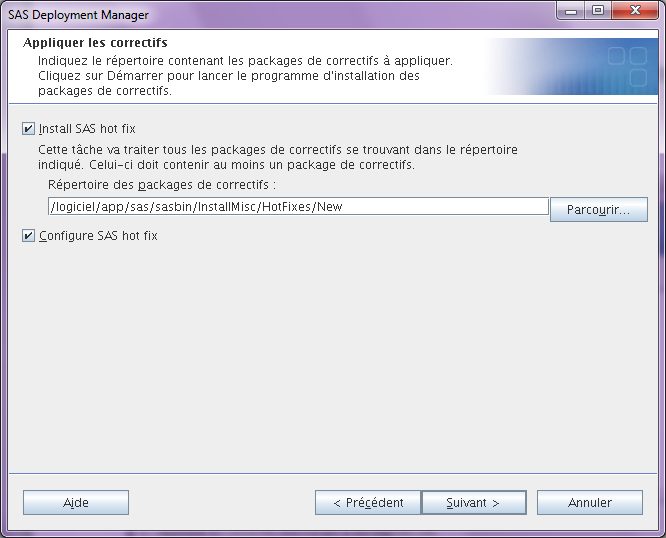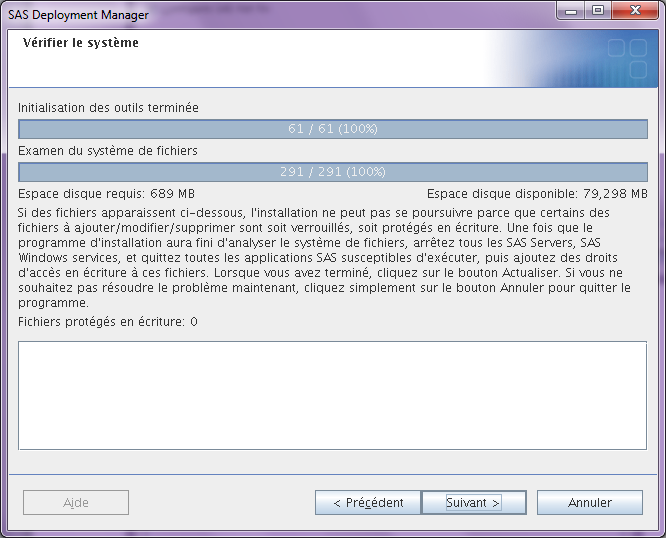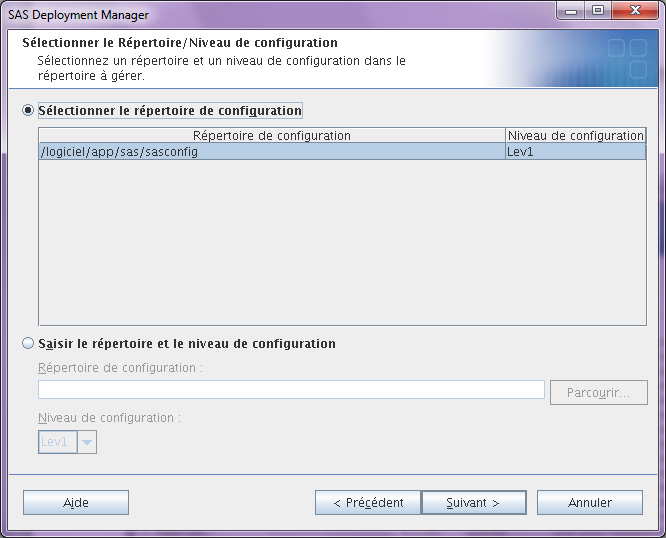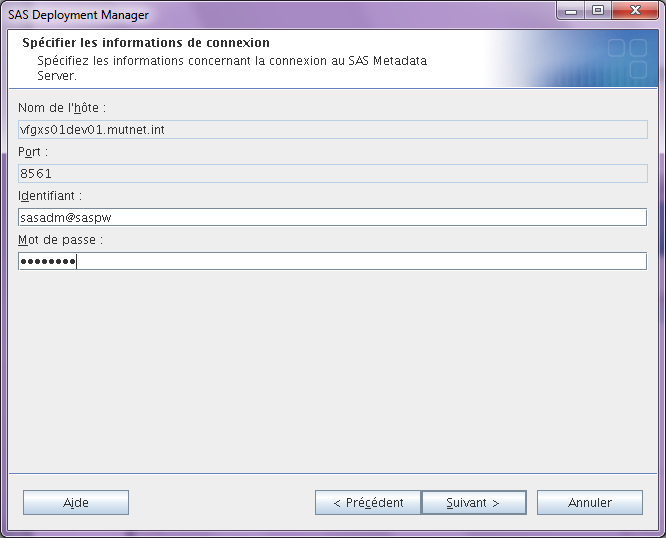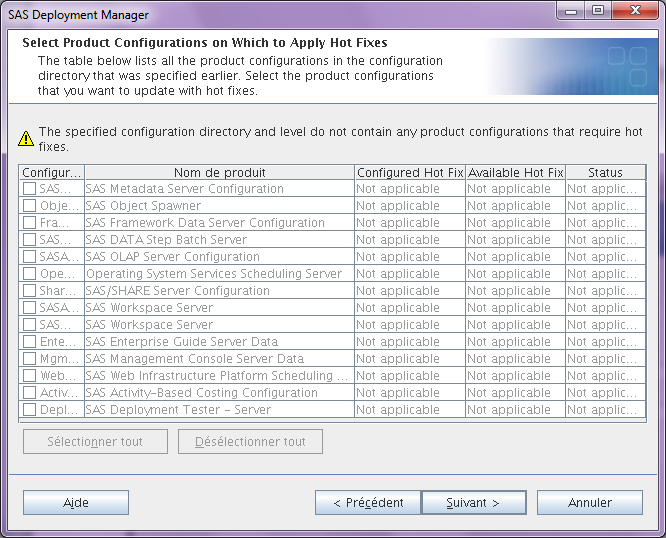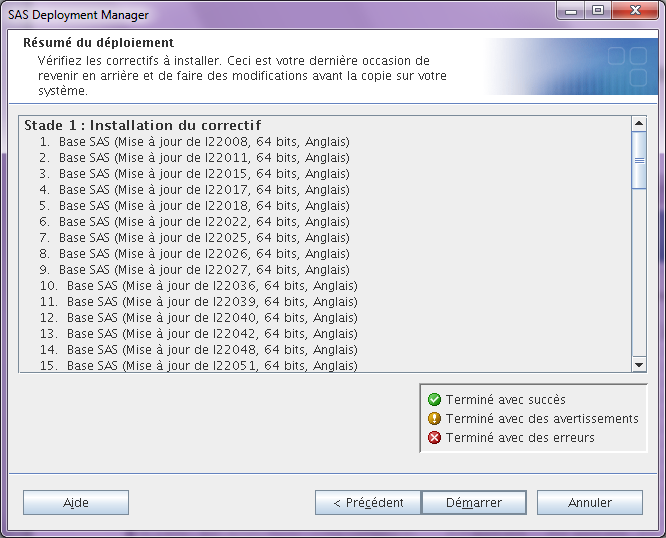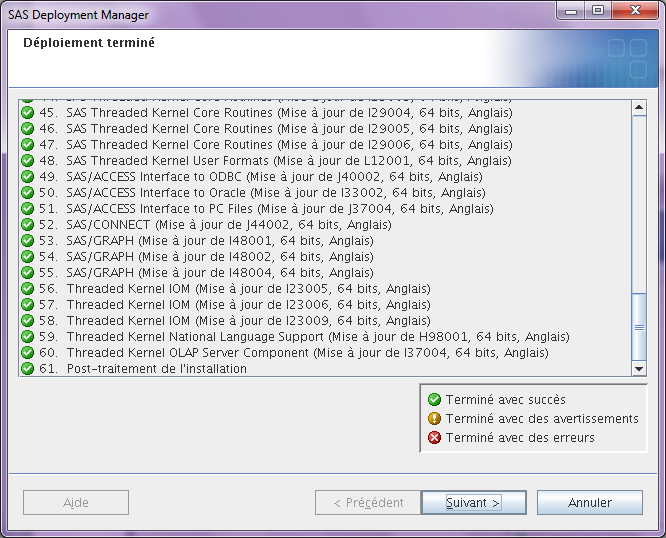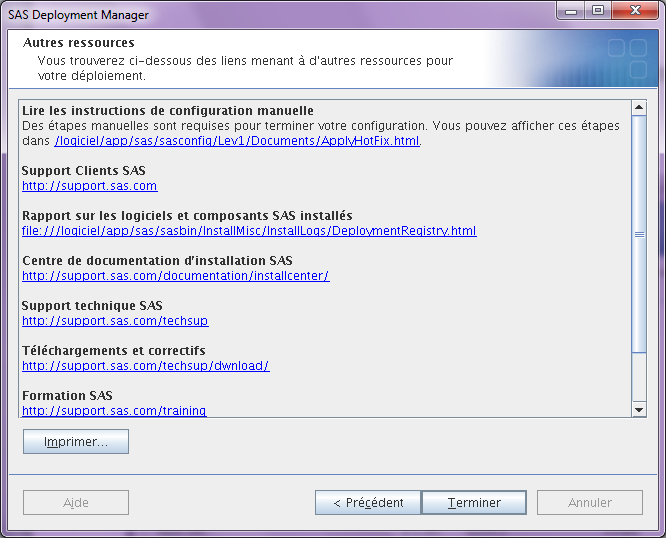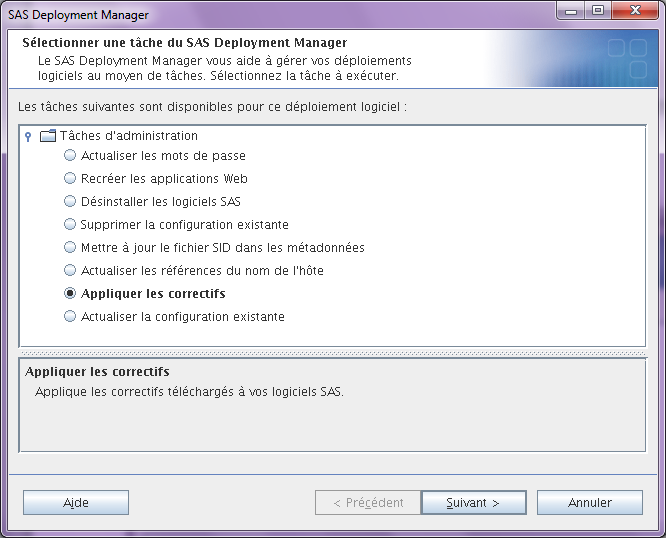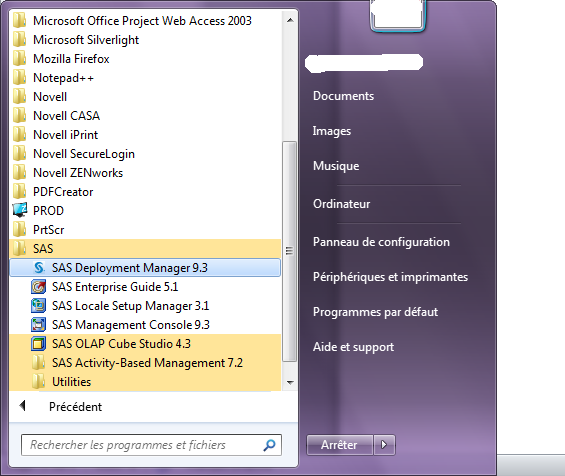I. Préambule et avertissements▲
La mise à jour d'une plateforme SAS® n'est pas nécessairement triviale, mais se révèle nécessaire, ne serait-ce que pour l'application des correctifs de sécurité. Lorsqu'une plateforme est à jour, les demandes auprès du support de l'éditeur seront plus simples, car c'est souvent l'une des premières choses qui sont demandées : « la plateforme est-elle à jour des derniers correctifs ? ».
Ce tutoriel n'a pas vocation à devenir une bible, mais un guide. Une fois opérés, les gestes validés seront plus simples à reproduire, et rien ne vous empêchera alors de refaire un document ciblé sur votre organisation ou votre périmètre, qui lui pourra devenir une bible si vous le désirez.
Je ne peux garantir que 100 % des actions recensées ici seront utiles et nécessaires pour réaliser votre maintenance, ni d'ailleurs qu'il ne manquera pas par-ci par-là quelques bricoles pour être vraiment exhaustif.
Si votre plateforme accueille une solution (au sens SAS® du terme) comme ABM, RMfI, FM ou encore Fraud Framework, sachez que des précautions particulières sont à opérer, et qu'il vaudra mieux s'abstenir de faire des mises à jour sans avis préalable du Support SAS® ou d'un Architecte SAS®.
Les solutions n'évoluent pas au même rythme que la plateforme « standard », ce qui explique cet avertissement, et une mise à jour pourrait bloquer complètement ce genre de plateforme, pour incompatibilité avec certains niveaux de correctifs.
Sont considérées comme « standard » les plateformes basées sur Office Analytics, BI ou Enterprise BI, ou assimilés. En cas de doute, interrogez le Support SAS® pour savoir si vous pouvez mettre à jour « normalement » votre plateforme.
II. Gestion des correctifs▲
II-A. Installer SASHFADD▲
SASHFADD est l'outil de mise à jour mis à disposition par SAS® pour les administrateurs de plateforme. Il n'est à installer qu'une seule fois, sauf changement de version de SASHFADD.
Généralement, l'administrateur l'installera sur son pc, et transfèrera les fichiers nécessaires (voir II.2Générer les fichiers nécessaires) tour à tour pour les traiter, un par serveur logique.
On choisit généralement ce mode d'exploitation, car l'outil demande un accès internet, sur les protocoles HTTP et FTP. Les serveurs, par sécurité, n'accèdent généralement pas en direct à internet (et s'ils y accèdent, c'est quasiment toujours au travers d'un proxy, qui ne laisse généralement pas « passer » les trames FTP.
Il faut le télécharger à cette adresse.
Il existe plusieurs versions de l'outil (Windows et Linux). L'un comme l'autre permettra de télécharger les correctifs pour n'importe quelle plateforme supportée, quel que soit son OS.
Pour installer l'utilitaire, il faudra être administrateur sur Windows, ou avoir des accès en lecture/écriture/exécution sur le répertoire d'installation en Linux/Unix.
Il faudra prévoir de la place disque pour recevoir les correctifs, qui peuvent occuper parfois plusieurs centaines de Mo.
II-B. Générer les fichiers nécessaires▲
Dans le répertoire <racine des binaires>/deploymentreg se trouve le fichier sas.tools.viewregistry.jar. Lancer cet utilitaire pour générer les fichiers DeploymentRegistry.txt et DeploymentRegistry.html
Tous les gestes sont à effectuer sous Linux/Unix avec le propriétaire de l'installation SAS®, ou avec un compte administrateur sous Windows.
Documentation officielle : http://support.sas.com/kb/35/968.html
Lancer les commandes suivantes :
cd <racine des binaires>/deploymntreg/
#en version < 9.4 et > 9.2M2
<répertoire d'installation du jre>/bin/java -jar sas.tools.viewregistry.jarPour les versions inférieures à 9.2M2, il faudra créer un répertoire deploymentreg dans le répertoire SASHOME (racine d'installation des binaires SAS) et télécharger le fichier sas.tools.viewregistry.jar pour le placer dedans.
Le répertoire d'installation du JRE Java peut être placé dans SASHOME en fonction des options d'installation. On trouvera alors dans SASHOME un répertoire jreXXXXXX, sur lequel on s'appuiera pour les commandes.
Pour générer les fichiers sur un poste Windows, il suffira de double-cliquer sur le fichier sas.tools.viewregistry.jar dans un explorateur de fichiers (il est possible en fonction des paramétrages de compte et des polices locales d'être obligé d'ouvrir un explorateur en mode administrateur pour que ça fonctionne). Pour s'assurer que ce sera possible, il faudra ouvrir une fenêtre de commande et lancer :
java -versionSi une réponse du type suivant apparait, c'est que cette méthode fonctionnera :
java version "1.8.0_40"
Java(TM) SE Runtime Environment (build 1.8.0_40-b26)
Java HotSpot(TM) Client VM (build 25.40-b25, mixed mode)Dans le cas contraire, il faudra, comme sur Linux, lancer la commande suivante, dans une fenêtre de commande (en mode administrateur) :
cd <racine des binaires>\deploymntreg
#en version < 9.4 et > 9.2M2
<répertoire d'installation du jre>\bin\java -jar sas.tools.viewregistry.jarCopier le fichier DeploymentRegistry.txt dans le répertoire d'installation de l'outil SASHFADD.
II-C. Lancer la recherche de correctifs▲
Les exemples suivants ont été réalisés sur une v9.3 avec Windows. Le principe reste le même sur Linux, sauf que les commandes seront à lancer dans un terminal.
Double-cliquer sur le fichier SASHFADD dans un explorateur et indiquer un nom de machine par exemple, dont le fichier DeploymentRegistry.txt est originaire.
Les écrans suivants ne sont pas ceux issus de l'installation, mais sont donnés à titre d'exemple.
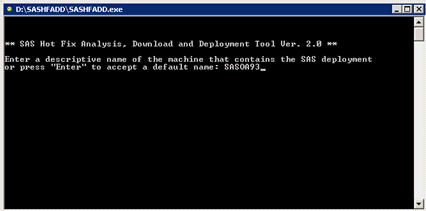
On saisit SASOA93 par exemple, puis « Entrée ».
Ce nom saisi devrait refléter le nom de la plateforme ou celui du serveur considéré.
L'utilitaire créera un répertoire éponyme en y ajoutant la date/heure de lancement :
Taper « Entrée » pour finir le programme et fermer la fenêtre.
Quatre sous-répertoires ont été générés dans le répertoire SASOA93… dans SASHFADD :
II-D. Analyser les correctifs▲
Le répertoire ANALYSIS_xxx contient un fichier SAS_Hot_Fix_Reportxxxx.htmlqu'il convient d'afficher dans un navigateur afin de vérifier les actions préinstallation ou postinstallation requises pour les différents correctifs téléchargés.
Le signe D surligné en jaune indique ce genre de contrainte : il faudra cliquer sur le lien « Documentation » à sa gauche pour connaitre les actions à mettre en œuvre pour la bonne application de ce correctif.
Il s'agit le plus souvent d'actions à effectuer dans la SAS® Management Console ou bien de redéployer des applications Web dans le serveur d'applications.
Il y a un correctif qui réclame une attention particulière => I22025.
En cliquant sur le lien « Documentation » à gauche du D, on obtient :
L'application de ce hotfix demande donc l'exécution d'opérations postinstallation, qu'il faudra effectuer.
II-E. Télécharger les correctifs▲
Se déplacer dans le sous-répertoire DOWNLOADxxx.
Lancer le script « ftp_script.bat » en double-cliquant dessus.
Il faut bénéficier de droits particuliers sur le proxy d'entreprise pour pouvoir utiliser l'utilitaire FTP. S'il n'est pas possible d'obtenir ces droits facilement, un contournement existe, expliqué plus loin.
Une fenêtre de commande s'ouvre, montrant l'avancement du téléchargement des patches.
À la fin, la fenêtre se fermera d'elle-même, ou demandera à taper « entrée » pour se refermer (la copie ci-contre est un exemple).
II-F. Contournement pour télécharger les correctifs sans accès FTP▲
Dans la partie droite du rapport de correctifs, un lien «download» est présent. Il va permettre en cliquant dessus de télécharger un par un chacun des correctifs. Quand il y en a une dizaine, c'est rébarbatif, mais encore faisable. Quand il y a des dizaines de liens, ça devient tout de suite décourageant.
Si l'on utilise Firefox, un utilitaire nommé «DownThemAll! » permet de détecter dans la page les fichiers téléchargeables et d'en déclencher l'acquisition en un seul clic, ou presque :
Comme on passe en FTP sur HTTP, ça devrait fonctionner…
Pour éviter de poser les correctifs n'importe où, je conseille de les déplacer ensuite dans le répertoire «DEPLOYxxxxx», c'est-à-dire à l'emplacement qu'ils auraient eu si on avait téléchargé de manière classique.
II-G. Copier les correctifs▲
Une fois téléchargés, il va falloir déplacer les fichiers dans un emplacement accessible par chacune des machines de l'installation. Le meilleur endroit pour cela, c'est sans doute le dépôt logiciel SAS® à partir duquel chacune des machines a été installée.
Pour cela, en étant connecté au compte d'installation Linux ou un compte administrateur sur Windows, on crée un répertoire dans le dépôt, «correctif» par exemple.
On va, dans ce répertoire, créer un répertoire par machine constituant la plateforme :
- Meta pour le serveur de métadonnées ;
- Comp pour le serveur d'application SAS® ;
- Web pour le serveur d'applications Web ;
- Client pour les clients finaux.
On copiera ensuite le contenu des répertoires DEPLOYxxxx correspondant à chaque machine dans ces répertoires.
Je conseille de copier le répertoire entier, ce qui permettra au sein de ce répertoire de conserver les DEPLOYxxxx successifs (et donc la date de mise à jour) :
On aura donc, par exemple
- E:\SAS\depot\correctif\Meta\DEPLOYxxxx
- E:\SAS\depot\correctif\Meta\DEPLOYyyyy
- E:\SAS\depot\correctif\Comp\DEPLOYxxxx
- E:\SAS\depot\correctif\Comp\DEPLOYyyyy
- E:\SAS\depot\correctif\Web\DEPLOYxxxx
- E:\SAS\depot\correctif\Web\DEPLOYyyyy
Après deux mises à jour.
Pourquoi les transférer dans le dépôt et non dans le répertoire dédié à cet effet (SASHOME\InstallMisc\Hotfixes\New) ? Parce que l'utilitaire d'application des correctifs ne supprime pas les fichiers de mise à jour une fois ceux-ci appliqués. Il saura faire la différence entre des fichiers appliqués et non appliqués, et ne proposera donc que la liste des correctifs effectivement valides, mais il sera ensuite difficile de savoir ce qui a été fait au cours de telle mise à jour.
Je propose donc cette pratique, qui permet de conserver les fichiers par mise à jour, en étant certain de ne rien avoir oublié, et d'avoir une trace de tout ce qui a été fait auparavant.
III. Installer les correctifs▲
On n'installe les correctifs qu'après avoir vérifié les gestes de pré- ou postinstallation, et s'être assuré que tout est disponible pour limiter au maximum l'indisponibilité de la plateforme.
|
|
Dans les écrans du Deployment Manager, il existe une case à cocher « Configurer les correctifs » qui n'existe que depuis la 9.3M2. Elle n'est nécessaire que rarement. Pour les versions antérieures, les instructions postinstallation donneront les instructions de toute manière pour ce faire. |
III-A. Les outils pour la mise à jour▲
On utilise le Deployment Manager pour appliquer les correctifs. Il a besoin pour s'afficher d'un client X-Windows pour Unix/Linux, et l'utilitaire MobaXterm est en cela l'un des plus intéressants, car il existe une version gratuite, et qu'il n'a même pas besoin d'installation pour fonctionner.
Pour Windows, pas besoin d'outil particulier.
IV. Lancement des correctifs sur une machine▲
Connecté sur le compte d'installation, au travers d'une session SSH sur MobaXterm.
Une fois les correctifs récupérés, on les installe avec la commande :
<racine des binaires>/SASDeploymentManager/9.x/sasdm.shSur Windows, il suffira de lancer l'utilitaire « SAS® Deployment Manager » à partir du menu Démarrer ou de la liste des programmes (W2012, W2012/R2, W8 et W8.1).
Les captures d'écran suivantes sont issues d'une v9.3, sur Linux, mais sont semblables d'un OS à l'autre.
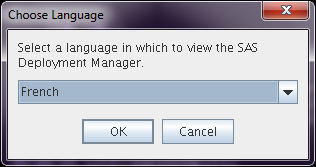
Sélectionner « French » puis cliquer sur « OK ».
Sélectionner « Appliquer les correctifs » et cliquer sur « Suivant ».
Remplacer le chemin par défaut par le chemin du répertoire « DEPLOY_XXX… » des correctifs ou naviguer en cliquant sur « parcourir ». Cliquer sur « Suivant ».
« Configure SAS® hot fix » n'existe que sur les dernières versions 9.3 et les versions 9.4. On le laisse coché par défaut, mais ça ne concerne que quelques patches particuliersCliquer sur « Suivant ».
Cliquer sur « Suivant ».
Cliquer sur « Suivant ».
Saisir le mot de passe de puis cliquer sur « Suivant ».
Cliquer sur « Suivant ».
Cet écran montre que l'option « Configure SAS® hot fix » cochée n'est en fait pas utile dans notre cas, puisqu'aucun correctif n'a besoin de configuration particulière.
Cliquer sur « Démarrer ».
Cliquer sur « Suivant ».
Cliquer sur « Suivant ».
Cliquer sur « Terminer ».
IV-A. Lancement des correctifs sur le serveur Web (Middle Tier)▲
L'application des hotfixes normaux est identique à celle détaillée ci-dessus.
Lancer les commandes suivantes :
cd <racine des binaires>/SASDeploymentManager/9.3
./sasdm.shL'écran ci-dessus contient, outre l'option d'application des correctifs, l'option qui ne s'applique qu'à ce tiers Web :
Recréer les applications Web
Ceci fait, en 9.2 et 9.3, partie des opérations postinstallation. En effet, les binaires ont été mis à jour, ainsi que les templates d'applications Web. Les applications déployées ne sont cependant pas mises à jour. Pour cela, il faudra les recréer, puis les redéployer sur le serveur (après les avoir supprimées du serveur préalablement).
Je ne vais pas détailler ici à l'aide d'écrans ces opérations, d'autant plus qu'avec ces versions, SAS® supportait IBM® WAS, Oracle® Weblogic et JBoss® comme serveurs d'applications. Les procédures propres à chacun de ces serveurs sont détaillées dans leurs documentations respectives.
En 9.4, l'opération est éminemment simplifiée, puisque SAS® livre son propre serveur d'applications, préconfiguré et opérationnel.
Le Deployment Manager présente alors une option supplémentaire de déploiement des applications Web (prises de tête terminées).
IV-B. Lancement des correctifs sur le poste client Admin/DEV (CLIENT)▲
V. Appliquer les consignes postinstallation des correctifs▲
Les consignes sont données dans les fichiers de documentation de chaque correctif, comme expliqué dans le II.4Analyser les correctifs.
VI. Conclusion▲
Ce tutoriel montre de façon générale comment faire ses mises à jour de plateformes et de clients, de manière assez générique depuis la version 9.2, jusqu'à la version 9.4 (actuelle).
Depuis quelques semaines, quelques outils clients ont reçu la possibilité de se mettre à jour par eux-mêmes (EG et Addins Office). C'est peut-être la fin des mises à jour douloureuses et compliquées que nous connaissions jusqu'alors, mais côté plateforme, j'ai peur que ça ne dure encore quelque temps.
Ceci dit, chaque installation est particulière, et ce n'est pas une potion magique qui fonctionnera à tous les coups : il faudra adapter en fonction du contexte et prendre conseil auprès du Support en cas de doute.